Features for instructors
Some of the amazing features in Echo360 for instructors include:
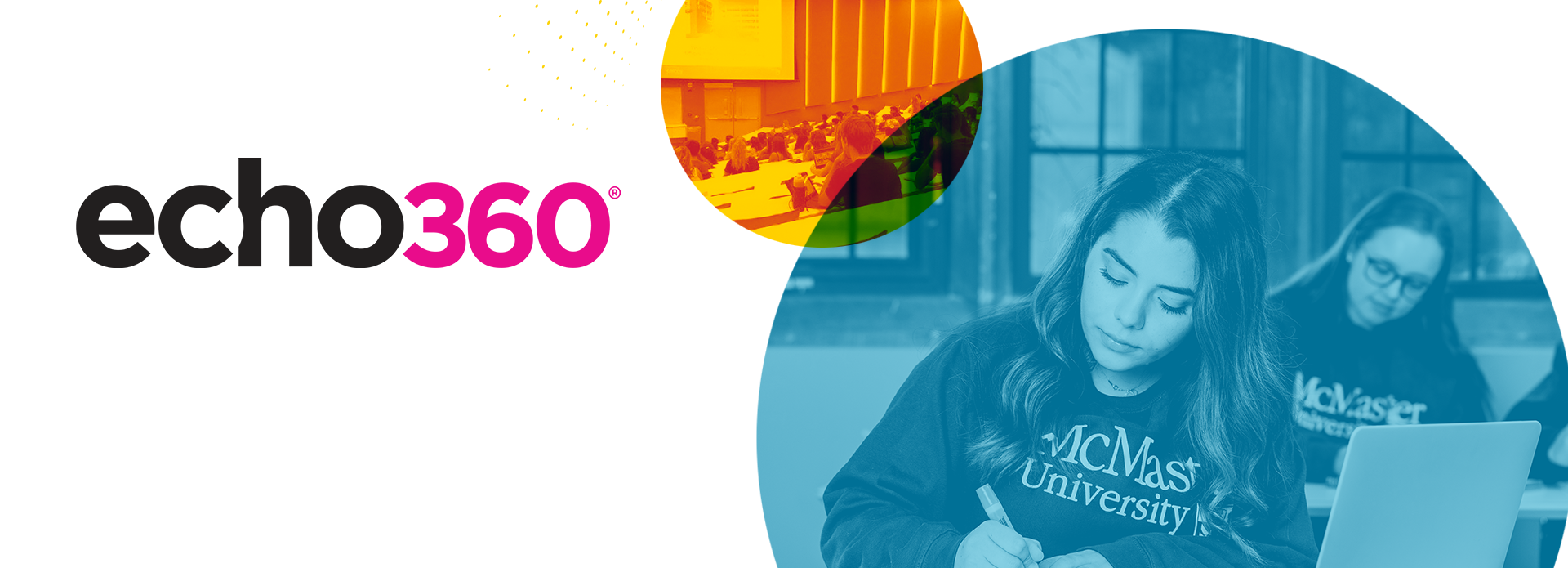
Discover the possibilities with Echo360 at McMaster
Sign in now with your MACID@McMaster.ca
Echo360 offers a variety of classroom tools for hybrid learning. Learn about the features available to students with this video collection.
VIDEO COLLECTIONEcho360 is a complete video recording, hosting, and delivery platform available for free to the McMaster community. It can be integrated into Avenue to Learn or it can be used as a standalone tool. Use Echo360 to capture and live stream lecture content, to engage with students though interactive activities, and to track student interaction with course material. It combines all of the video capabilities you need into a single solution.
Echo360 is a powerful tool to improve student learning before, during, and after class.
Easily create video in the classroom or remotely from your computer. Share through Avenue To Learn and view your recordings from any device.
Automate your lecture recordings and live streams from the classroom. Contact CCT with your course information and we will set it up!
Students can view recordings, answer polls, and participate in class discussions, and even submit video assignments. Instructors can track student engagement.
Easily create, capture, edit, organize, and share video content with Echo360. Share content internally, externally, or on Microsoft Teams.
Integrate Echo360 into Avenue to Learn for a seamless experience. Add Echo360 as an External Learning Tool or embed Echo360 videos into Avenue to Learn modules.
Echo360 provides a pathway to accessible, inclusive class content. Give synchronous, asynchronous, and hybrid learners the same meaningful experience.
Some of the amazing features in Echo360 for instructors include:
Echo360 was made for instructors. While most content is published automatically, it’s easy to do more: tag, edit, or share anything right from the personal library. It’s a simple, unified view of all content owned or shared with each user.
Echo360’s browser-based editor makes it easy to edit videos from anywhere, with no complicated tools required. Available directly from the user’s library, the editor allows the user to simply make and save changes, and the published version is automatically updated.
The analytics page for a course/section provides a lot of information regarding student engagement and classroom participation. There are FIVE tabs in the Analytics page, each of which are described below along with links to more information about the functionality available on the tabs.
Interactive Activity slides or Polling Questions are used to engage the student regarding specific topics and concepts from the presentation. Inserting interactive slides will trigger learning moments with your students and increase overall participation during class.
There are five types of Polling questions (also referred to as Activity slides) to choose from: Multiple choice, short answer, image quiz, ordered list and numerical.
Some of the amazing features in Echo360 for students include:
Echo360 lets you take notes while you're viewing a class and maintain your own personal Study Guide for the course.
Notes you enter during class are synced to the video location or presentation slide you're viewing at the time so that when you go back to look at them later, you have some context for the note you entered. This can be particularly useful if your notes are cryptic or you make a note of an item from the class you want to review again. (You can also just add a Bookmark if a note is not needed.)
Two locations for taking or reviewing notes:
In the Study Guide - From the Class List page, click the Study Guide tab. This allows you to see the notes you've taken for each class (use the drop-down to select a class), and add to or edit them if necessary. You can also enter general notes about the course, not associated with any particular class. Any Questions, responses or discussion posts you add in the class or the Q&A tab also appear in your study guide.
Only you can see the notes in your study guide, although the Instructor does know if you are taking notes through the Echo360 interface.
While viewing the class video or presentation, click the New Question icon to open the Questions panel with the new question entry box open and ready for input.
While viewing the class media, click the Discussions icon to open the Discussions panel. Click a question to see any responses to it.
Some classes with video media in them will also have a transcription of the spoken text available for viewing in the classroom. The Transcription panel is exposed by clicking the transcription button from the classroom toolbar, as shown in the below figure. Clicking the icon again closes the transcription panel.
Many classrooms at McMaster are equipped with Echo360 appliances that are integrated into the podium projection system. In these classrooms, Echo360 records the classroom projector image and the classroom sound system, including microphones and device audio. Additionally, some classrooms also have a PTZ (Pan, Tilt, Zoom) camera that records a video feed of the instructors podium.
You can use our Campus Classroom Technology to discover which rooms record only the projector image and sound system, and which rooms can record video of the podium as well.
In classrooms not yet integrated for Echo360, use Universal Capture (Personal) software installed on your personal computer to record your display, webcam, and microphones.
If at any time you require assistance, or have any questions about Echo360 please contact Campus Classroom Technology at extension 22761.

Discover the possibilities with Echo360 at McMaster.
Instructors, staff, and students, visit the Echo360 Knowledge Base for training resources, documents, and videos to help you navigate the Echo360 platform and create a successful Echo360 experience.
Track Echo360 operational status and service disruptions for North America and wordwide.
Book virtual one-on-one training and support through Microsoft Teams.
Check out the new Educational Technology Resources Hub to find services, recommendations, tips and resources for online security, University-provided software and more to support your teaching.
Sign in to the MacEduTech site to access educational technology news updates, resources, and communities of practice for Educators!
Discover the possibilities with Echo360 at McMaster.
Instructors, staff, and students, visit the Echo360 Knowledge Base for training resources, documents, and videos to help you navigate the Echo360 platform and create a successful Echo360 experience.
Student Accessibility Services (SAS) provides academic accommodation assistance and related supports to students with disabilities at McMaster. SAS is available to assist students transitioning from high school, other post secondary institutions, undergraduate, continuing and graduate students.
Seeking technical assistance for Echo360? Contact Campus Classroom Technologies.
905-525-9140 ext. 22761
Records any combination of screen, camera, and microphone, and easily edit before publishing to your Echo 360 course. There are only a couple of rooms that have a physical camera that records the instructor, this can be disabled at the instructors request.
If using Echo360 in one of our registrar controlled classrooms, contact CCT and we can set it up. The Echo appliance in the classroom will automatically record your lecture in the background - all you have to do is teach!
Echo360 is available in registrar controlled classrooms across campus. To find out if you're in an Echo360 enabled room, please view the list below:
The easiest way of setting up an Echo360 course is by adding Echo360 as an External Learning Tool to your Avenue course page. This allows you to create an Echo360 course, an Echo360 account (if you do not already have one) and integrate into Avenue all in a few clicks. Once this is completed, you will need to email us with the following information:
If you do not wish to have your Echo360 course integrated into Avenue, please send us an email with the following information, and we can set it up for you:
You have a few options:
Echo360 provides the service and technology to create the captures, you are the primary owner of your recordings. You have full control over who views your content and how it get's shared.
We currently have this feature turned off for every Echo360 course, but you are able to turn it on in your course settings. Please contact CCT for this information.
Upload and organize content in your personal Echo360 library. Only you have access to your library but you can share content with others, or collaborate using Collections. Use search and filter tools to navigate your library content.
Organize content into collections for a collaborative experience. You can control the permissions for other users as you grant them access to the collection. Allow users to edit videos, edit transcripts, or even download content.
Edit videos from anywhere with no complicated tools required using Echo360’s browser-based editor. Available directly from your media details page, the editor allows the you to simply make and save changes, and the published version is automatically updated. You can perform trims, cuts and insert edits. All edits are non-destructible and can be reverted back to the original.
All videos recorded or uploaded to Echo360 get an Automatic Speech Recognition (ASR) transcript and closed captions attached. Access the transcript editor from your media details page to edit the transcript for accuracy. Save your changes and apply them to closed captions.
You can share individual videos using URL links and embed codes. Keep the links private to require viewers to authenticate with their MacID before viewing. This will also track who views your content. You can also create access links to entire Echo360 course pages. This makes it easy to use Echo360 with Microsoft Teams.
Instructors can schedule recordings and live streams in classrooms equipped with Echo360 hardware devices. These recordings can be scheduled in a series or individually and they will automatically start and stop at the scheduled times. Check the Campus Classroom Directory to see if Echo360 lecture capture hardware is available in your classroom.
If you plan to use Avenue to Learn, do the self-service integration for Echo360 and Avenue to Learn before requesting scheduled lecture captures. If you do not plan to use Avenue to Learn, a standalone Echo360 course page can be created for you.
Learn about different options and more about integrating Echo360 and Avenue to Learn on the Echo360 Knowledge Base.
Contact Campus Classroom Technologies (cct@mcmaster.ca) with the following information:
Course code, course name, section name (eg. C01) and term
Instructor email address
Building and room number
Class schedule, including days and times for lectures
Will the recording also be live streamed?
Do you want the recorded video to be made available immediately or delay the availability? You may wish to delay student access to give you time to make any timeline edits (24hr increments).
Do you want the video content to become unavailable to students after a period of days? (24hr increments)
All classrooms equipped with Echo360 hardware devices can record the projector and room microphones. Some rooms also include a robotic room camera as a 2nd source. Check the Campus Classroom Directory for available equipment.
Create reliable, high-quality recordings and live streams in the classroom or from anywhere using your personal computer.
McMaster has installed Echo360 hardware appliances in many classrooms across campus. These appliances will capture the classroom's projector image and room audio system, including microphones and device sound. In some classrooms, Echo360 will also record a room camera. This design keeps a consistent experience for anyone in the classroom and anyone viewing online.
Instructors can request a schedule of automated recordings from these classrooms, or they can start their own ad hoc captures using a shortcut on the podium computer.
If you are not in a classroom that has been integrated with a Echo360 hardware appliance, you can still use Echo360. No problem!
Echo360's Universal Capture (Personal) is free software that you can download and install on your personal computer. Start your own recordings and live streams by recording your computer display, webcam and microphone.
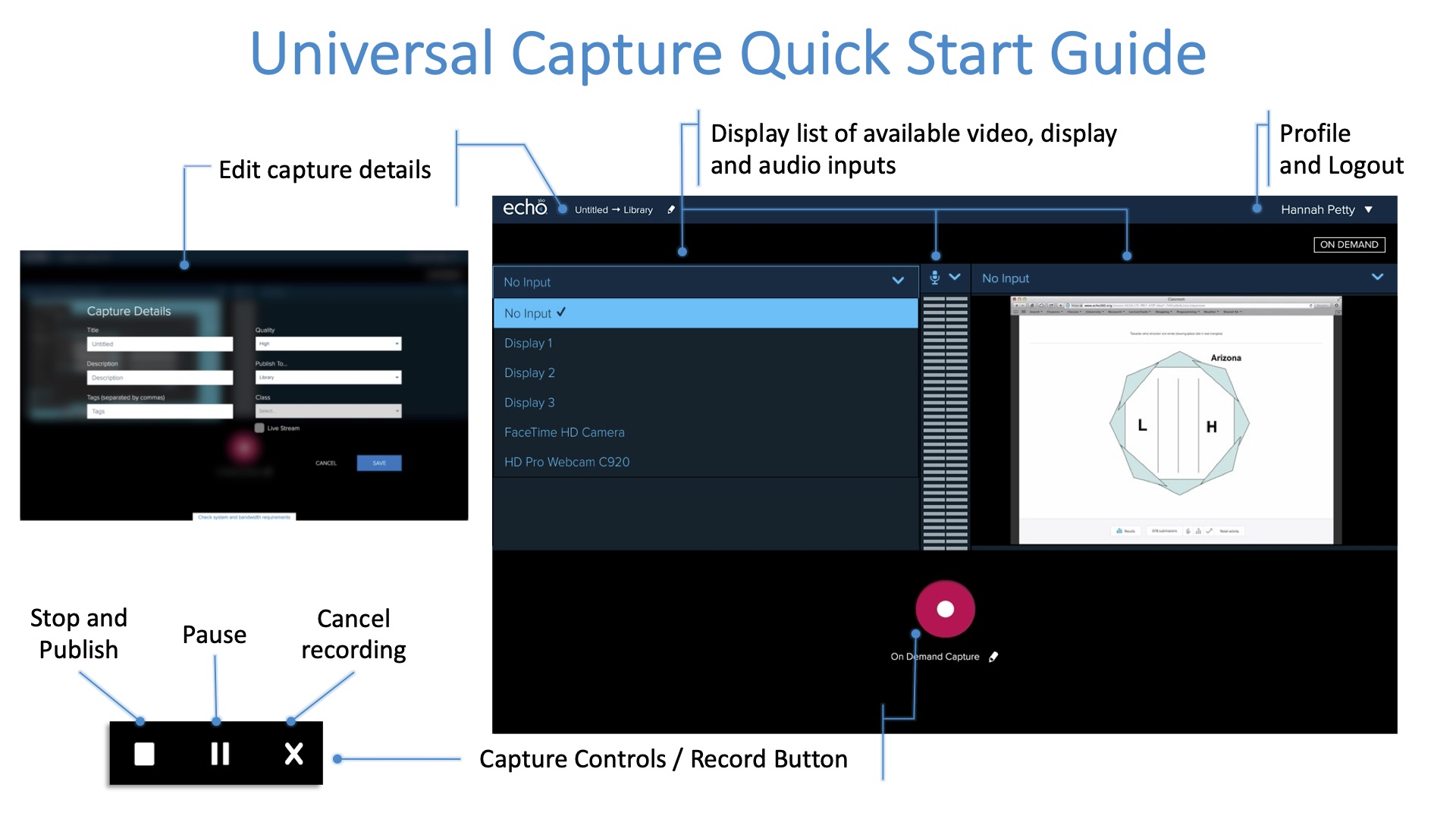
Caption: Echo360 Quick Start Guide
McMaster is testing Echo360 browser-based capture (beta version). This allows anyone to record using Echo360 without downloading any software. This option is still in beta testing and users may experience errors. It is not yet recommended for recording long or time-sensitive content.
Echo360 offers a thread-based class discussion tool called Q&A. Students or instructors can post a question or discussion topic, allowing others to respond to that topic thread. The posts can be linked to specific video or slide content, and students can choose to post anonymously.
Q&A discussion threads are available in real-time during live streamed lectures and they remain available for any asynchronous viewing.
This feature is turned on for all courses by default. Instructors can turn the feature off in their course settings.
Interactive polls can be added to any slide deck inside Echo360. Students can answer multiple choice, ordered list, short answer, numerical and image polls from a web browser or the Echo360 mobile app. Instructors can track results and give automated feedback for each response option.
Interactive polls can be added to any video to highlight learning moments. The poll creates a gate on the video playback such that students must answer the poll question before they can continue watching.
Echo360 allows instructors to track student engagement with course material. You can track attendance, content views, discussion posts, and you can create a custom engagement score to identify metrics important to you.
Echo360 can be a pathway to more inclusive class content. Features like recorded and live streamed video, written transcripts and closed captions, and ability to ask question anonymously can improve learning experiences for students across a diverse spectrum of lived experiences.
Students challenged by language barriers or key terms are provided a set of tools to help focus and engage with class material in meaningful ways.
Accessibility addresses different physical and cognitive abilities that may affect a student's experience with class content.
Recorded class content helps remove barriers of access and provides autonomy over class experiences.
Recorded or live streamed video can assist with concentration, allowing viewers to focus. Students can control playback speed, control playback volume, and enable transcripts and closed captions to assist with comprehension.
Recorded video content allows students to interact with class material on their own devices, catering to their own experiences.
Students can view class content multiple times, personalizing pace and attention.
Echo360 automatically transcribes videos with Automatic Speech Recognition to make them more accessible and engaging. Easily edit transcripts into fully compliant closed captions right in Echo360's transcript editor.
Student Accessibility Services (SAS) may recommend Echo360 as an academic accommodation. In these cases, SAS may partner with a closed caption provider to produce compliant, accessible closed captions and transcripts.
Review Echo360's commitment to accessibility: Accessibility at Echo360: Guiding Principles
Students may be hesitant to ask questions or participate in discussion for several reasons. With Echo360, students can choose to ask and respond to questions anonymously. For these posts, students will not be identified to their classmates, however instructors will always be able to identify who has posted in class discussion.
Echo360 integrates directly into Avenue to Learn. Instructors and students can interact with Echo360 content without ever leaving their Avenue to Learn course page. Everything stays tidy and organized in one central spot.
Add Echo360 to Avenue to Learn as an External Learning Tool or use the Easy Embed feature.
Students can submit video assignments in Avenue to Learn using the Easy Embed feature.
Learn more about integrating Echo360 and Avenue to Learn in the Echo360 Knowledge Base.
McMaster University is committed to providing websites that are accessible to the widest possible audience.
If you require any content on this website in an alternative format, please complete the Report an Accessibility Issue form and we will respond as promptly as possible.